
Google accounts now use a shared pool of storage. Every account gets 15 GB of free space, which is shared across your Gmail, Google Drive, and Google+ Photos. But certain types of files don’t count towards your storage quota.
Luckily, the shared pool of storage means that there’s now no point in using hacks that allow you to store personal files in Gmail. You can now take advantage of all your Gmail space for files and photos.
Get an Overview
You can view your Google account’s overall available storage space from Google’s Drive storage website.
This website will show you exactly how much space is being used by each Google service — Gmail, Google Drive, and Google+ Photos. The overview will give you some idea of which service you need to look at to start freeing up space.

Trim Your Gmail Storage
Nearly everything in your Gmail account consumes space. Email attachments can be a big culprit, but stored email messages themselves also take up space. Email messages without attachments are just bits of text and don’t take up too much space individually — but, if you have thousands and thousands of emails, they can add up to a noticeable amount of space.
Gmail itself doesn’t help you free up space. In fact, there’s no way to view how much space a message is taking up in Gmail. We’ve covered a variety of ways to free up space in Gmail, from searching for emails with attachments to using an IMAP client like Thunderbird that will display exactly how much storage space each email is taking up in Gmail.
(Update: Gmail allows you to search for messages by size. For example, plug size:5m into Gmail’s search box and you’ll see all emails 5 MB or larger. However, you’ll still need a program like Thunderbird to see the size of each email thread and sort by size.)
Bear in mind that emails in your trash will still take up space. Gmail will automatically delete emails from the trash after 30 days, but you’ll want to empty your trash immediately if you need the space right now.)

Convert Files to Google Docs
Google Drive is two things. Firstly, it’s the new location where all your Google Docs document files are stored. Secondly, it’s a Dropbox-like file storage drive in the cloud. Here’s what this means for your storage quota:
- Files in Google Docs format — Documents, Spreadsheets, Presentations, Drawings, and Forms — don’t take up any storage space at all. You’re free to have all the Google Docs files you like.
- Other files — from PDFs and images to any other non-Google Docs file type, including Microsoft Word documents — will take up storage space in Google Drive.
If you have documents in Microsoft Office or OpenOffice format, you can convert them to Google Docs files to save space. To do so, simply right-click the document in your Google Drive, point to Open with, and select the Google Docs application. Google Docs will create a new copy of that file in Google Docs format, allowing you to erase the original file.
You can also enable the “Convert uploaded files to Google Docs format” option in the upload dialog to have new documents automatically converted. Note that you may lose some advanced formatting if you do this.

Sort Google Drive Files By Size
To find the files consuming the most space in your Google Drive, click the All items option in the sidebar, click the Sort button, and select Quota used. Google Drive will sort your files by the amount of storage space they consume, allowing you to delete the biggest ones you don’t want.
Note that deleted files will continue taking up space until you empty your trash. Google will do this automatically every 30 days, but you’ll want to empty it immediately if you need the space right now.

Shared files don’t count towards your quota, so you’re free to have large files shared with you. They only count toward their owner’s quota.
Delete Previous Versions of Files
Google Drive stores previous versions of files, and these can consume additional space. If you’ve been editing a file, you may have previous versions sucking up your storage space.
To check for previous versions, right-click a file and select Manage revisions. Click the X button to delete a previous version and free up space.
Note that Google Drive automatically deletes these old versions every 30 days or when it reaches 100 previous versions, so there’s no reason to delete previous versions yourself unless you’re desperate for more storage space right now. There’s also no way to delete revisions for multiple files at once, so this may take you a while.

Bear in mind that previous versions of Google Docs files will not consume any space. They don’t count towards your quota.
Upload Standard Size Photos
Google+ Photos — previously known as Picasa Web Albums — provides unlimited storage space for photos below a certain resolution.
- If you’ve signed up for Google+, you can upload photos up to 2048×2048 pixels in size. Photos this size or smaller won’t consume any of your Google account storage
- If you haven’t signed up for Google+, only photos up to 800×800 pixels in size are free.
- Videos of up to 15 minutes can also be stored in Google+ photos without counting towards your storage quota, whether or not you’re signed up for Google+.
To control what happens when you upload photos to Google+ Photos from the web, open your Google+ Settings page, scroll down to Photos, and check whether “Upload my photos at full size” is checked. If this option isn’t checked, photos you upload via your browser will be automatically shrunk and consume no storage space. If you check this option, you’ll have larger photos archived online, but they’ll count towards your storage quota.

If you use the Google+ app on your Android phone and have it set to automatically upload the photos you take to your Google+ account, you’ll find that it automatically uploads the photos in full-size mode by default, consuming storage space. If you’d rather the app shrunk photos to the standard size first so they can be stored for free, open the Google+ app on your phone, go into Settings, tap Auto Backup , and tap the Photo size option. Select the photo size you prefer.
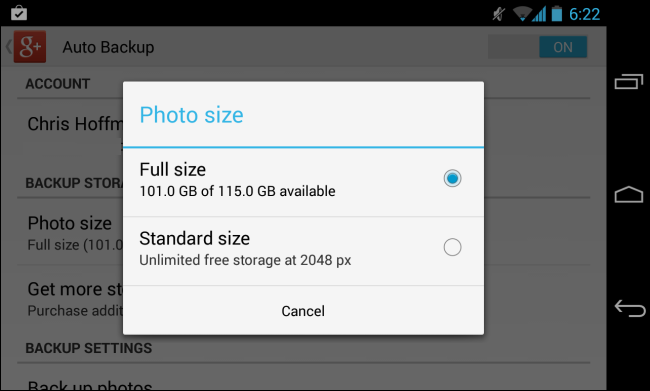
When you reach your maximum storage capacity, Google will automatically convert photos to 2048 pixels before storing them in your Google+ photos.
Shrink Existing Photos and Delete Bad Ones
You can look over the photos you’re storing in your Google+ Photos and shrink photos larger than 2048×2048 so they won’t count towards your quota. Google doesn’t provide a very good way to do this online, but if you want to shrink your photos, you could always download all your Google+ photos, locate the ones that are too large in size and shrink them. After deleting the originals from your Google+ photo albums, you could re-upload the shrinked copies and store them for free.
You could also delete photos you don’t need — there’s a good chance you have some bad photos if every photo you take with your smartphone camera is automatically uploaded. By default, such photos will be taken at full size and consume storage space.

Spend Money
If you don’t mind spending money, there are several ways you can get additional storage space on your Google account.’
- Buy a Chromebook: Google’s Chromebooks currently come with a promotion, offering a good chunk of additional storage space for several years. The $249 Samsung Series 3 Chromebook offers an extra 100 GB of space for two years, which would cost you $120 alone. If you have your eye on a Chromebook anyway and want more storage space, this can be a good deal.
- Pay a Monthly Fee: You can also buy more storage space from Google. Google offers a variety of choices, from 100 GB at $5 per month all the way up to 16 TB at $800 per month.

At this time, only files you store in these three Google services consume storage space. Videos you upload to YouTube, calendar events stored in Google Calendar, Android data synced to your Google account — none of it counts towards your Google account’s storage quota.



0 comments:
Post a Comment